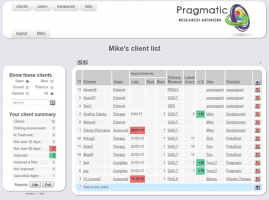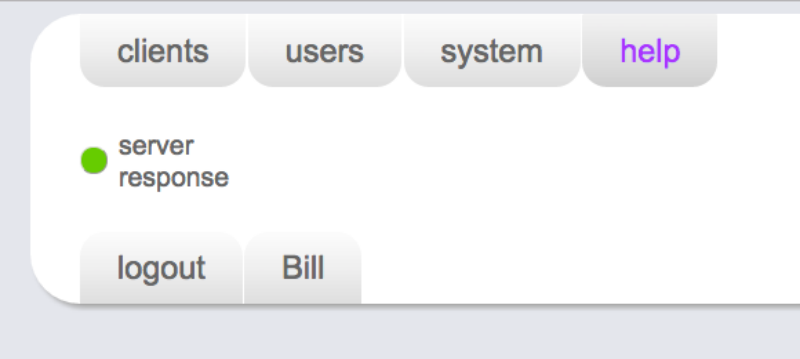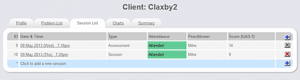Scroll down the pageAs the client list grows longer a scroll bar appears on the right side so you can quickly scroll down the page to find the client you are looking for.
|
Sort the client list
The column headings that have underlines are effectively buttons to sort the client list. If you click the 'Pseudonym' heading the list will be sorted by pseudonym, in ascending order. Click the same heading again and the sort order is reversed. You can sort the client list by any of the underlined headings.
Filter the client list
You can reduce the length of a long client list by filtering the list. Certain columns highlight as you mouse over them, the 'Stage' column for example. Clicking a highlighted stage name will reduce the client list to just the clients whose treatment is at that stage.
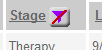 While the list is filtered a button showing a filter funnel appears in the column heading and you can remove the filter and return to the full list by clicking the funnel button.
While the list is filtered a button showing a filter funnel appears in the column heading and you can remove the filter and return to the full list by clicking the funnel button.
Work with a client
From the client list, for any client within your scope you can...
- Open and close client cases
- Edit client details
- Create and carry out session appointments
- Review your clients' progress
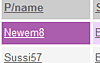 To work with a client, click their pseudonym in the client list.
To work with a client, click their pseudonym in the client list.
This will initially open a list of sessions for that client (below) and you can drill down into a particular session, create a new session, or examine or edit the client's profile or problem list. [read more...]
Add a new client
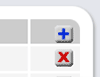 To add a new client click the small blue plus button at the right of the client list headings, or click the blue bar at the bottom of the list. This will open up a new page where you can enter the new client's details. [more here...]
To add a new client click the small blue plus button at the right of the client list headings, or click the blue bar at the bottom of the list. This will open up a new page where you can enter the new client's details. [more here...]
Delete a client
To delete a client click the appropriate red cross button to the right of the client's details (depending on your permissions, you may not have permission to delete clients, in which case the cross will be greyed out). Pragmatic Tracker will show you the client's full profile and ask for confirmation that you really want to delete that client. Note that client records are never completely deleted from the database and they can be restored later if required, as long as you have the correct permissions.
Identifying RISK on the client list
Identifying risk is explained on the client profile page and in the training video.
This video here below explains how RISK is viewed on the client list.
Your Client List is effectively your system dashboard and has two principal functions...
- It shows a list of your clients and gives access to further information about each one.
- It shows an at-a-glance picture of the progress of your current case load.
The left hand panel shows a brief summary of your current case load...
- how many clients you have,
- how many are you seeing regularly and how many have fallen by the wayside
- how many are improving
The right hand panel contains a list of your clients with a synopsis of their current state...
- stage of treatment
- when you last saw them
- when you'll next see them
- current primary measure score
You can sort and filter the client list to find a particular client or group of clients - perhaps those that are showing most or least improvement, those you've not seen for more than a month, those you've assessed but not yet started treatment etc etc.
Perhaps most importantly the client list is where you select a client to make appointments, record therapy sessions, view charts and summaries etc.
Open and Closed Clients
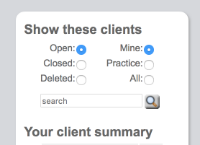
|
The summary panel on the left of the client list allows you to select open or closed clients. Open clients are those you are currently treating, closed clients are those you are no longer treating. You can view all the treatment details of closed clients but you can't make any changes to their records. To view a list of closed clients click or touch the 'closed' button under 'Show these clients' in the summary panel on the left of the client list. Click the 'open' button to return to your current client list. If you have superuser privileges you can also view deleted clients and can restore them if necessary.
|