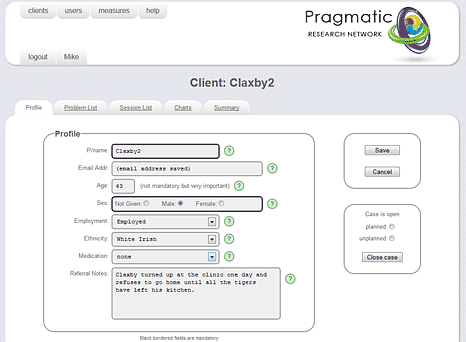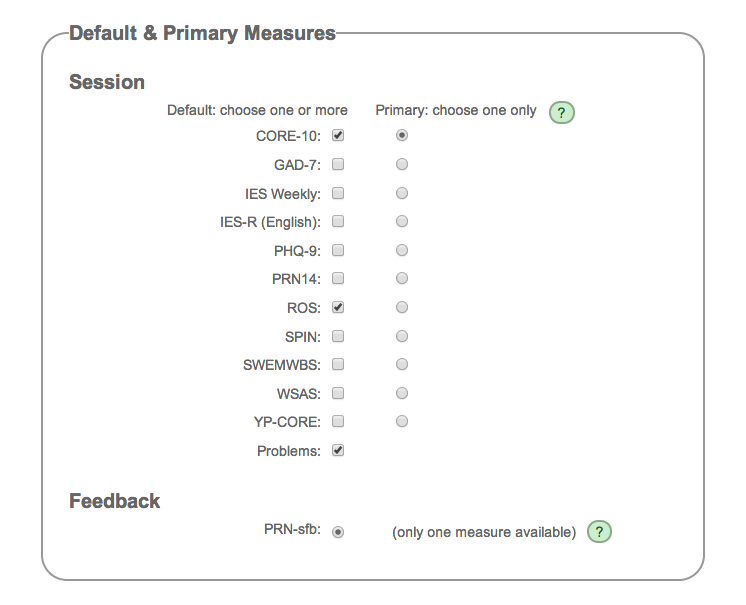Depending on the configuration of your system, a range of measures may be used during regular treatment sessions and you may select as many as are required, but you should choose one as the 'primary measure' - used to indicate the client's progress in your client list and in various summaries throughout the system. Usually it will make sense to choose the measure that demonstrates the greatest level of distress as the primary measure. As this may not be known at the outset it can be altered in 'profile' at any time. Alternatively, you may decide to always use the same primary measure for each client.
Closing a client
You may choose to keep clients on your open list because even when a case is completed you can add as many follow-up sessions as you wish. However, generally when a client's treatment has ended it is useful to close their case. The client no longer appears in your current client list but Pragmatic Tracker retains all the treatment data and you can see it via your closed client list.
When closing a case, click on 'Profile' and you will see the relevant section on the right side of the screen. Select either planned or unplanned and click the 'Close Case' button.
(NOTE: In most systems we typically allow up to 30 open cases but you can purchase more if you prefer. )
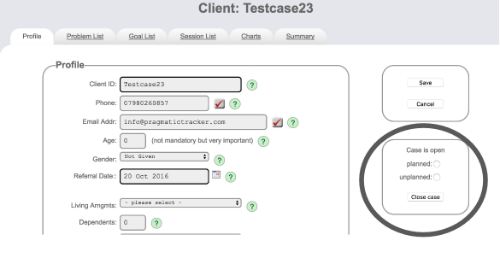
Re-opening a client
Once a client has been closed you can make no further changes to their treatment record. If you need to make changes, if the client returns to treatment for instance, you must re-open the client case. Open the client's profile page and click the Re-open button. You may then continue to add more sessions.
Practitioner Assignment
Regular practitioners may only assign clients to themselves and this is done when they first enter the client into the system. Administrators with the correct permissions may screen clients before allocation to other practitioners for assessment. They, in turn, with the correct permissions, may re-allocate to regular practitioners.
The client profile includes basic background details of the client that might be relevant to their case. This is how a new client is created in the database and you would normally begin to fill in this form when the client first makes contact. Then you can carry on to complete it once the client presents. The data can be referred to, edited and used at any time throughout therapy.
The client is always referred to by a pseudonym to protect his privacy and when you enter a new client the system will create a new, unique pseudonym. You can accept this or over-type a new pseudonym of your choosing. Because we take client confidentiality and data security very seriously you will get a reminder message about this if you edit a client's pseudonym.
Also to protect privacy, the client's email address is not displayed once the client profile page has been saved. When editing an existing client's details you should enter an email address only if you want to change it. Even though it's not visible you still need to delete it and overwrite it.
* NOTE: Mobile phone facilities are currently available only on EU installations.
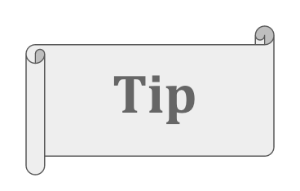 To edit a client's email you first need to delete the old one, even when you can't actually see it. On PC computers just use 'delete' or backspace. On APPLE computers you need to hold fown the 'fn' key while clicking the backspace.
To edit a client's email you first need to delete the old one, even when you can't actually see it. On PC computers just use 'delete' or backspace. On APPLE computers you need to hold fown the 'fn' key while clicking the backspace.
Verification of mobile phone numbers and emails 
|
For installations where mobile phone numbers are used to remind clients of their appointments we have introduced a mobile phone verification system. (see video just above) This also now applies to email addresses. Click on the little "?" on the green background in the profile section of Pragmatic Tracker for explanation on how this works. (see video just above) |
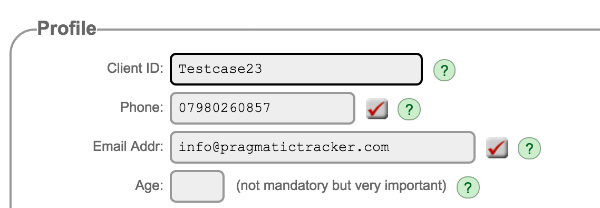 |
Continuing with Client Profile
The referral date will default to 'today's date' and can be overwritten for retrospective data entry.
The questions about living arrangements, dependents, employment, ethnicity, and medication are to help you build the client profile - choose from the drop down list in each case. If you select a class of drug in the Medication field you will be able to supply more precise details in a new box below. If you don't know the name of the drug yet then leave blank and return here later. None of these sections are mandatory but are there to provide context for your case list, particularly when it comes to reporting.
On more than 1 medication?
In cases where the client is taking more than 1 drug class, hold down the control key on your computer and you can choose more than 1 option. Enter details as usual in the box below.
Depending on the set-up of your particular installation of Pragmatic Tracker there may be more fields to be filled in here in 'profile'.
The 'risk' section provides a means of identifying clients at risk for whatever reason. There are 3 levels offered, with an associated colour of increasing intensity. A short description can be written in the 'At risk of' box and more notes can be added in the 'referral notes' above if necessary, or in session notes on the session record page. Highlighting risk in this way means any 'at risk' cases can easily be identified on the client list. See the video above for a full explanation.
Notes
There is a place to make any notes (remember to avoid any material that might identify your client).