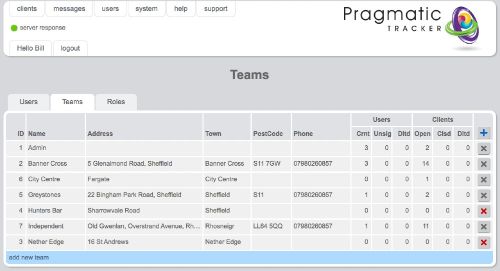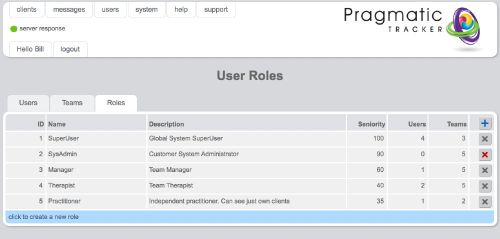User List
The User List shows you a list of users in the system, including their public names, the roles they have allocated to them and the teams they belong to. User contact details (tel. & email) will be available here if they have been completed by the user at sign-up. Details of their number of open, closed and deleted cases are also provided.
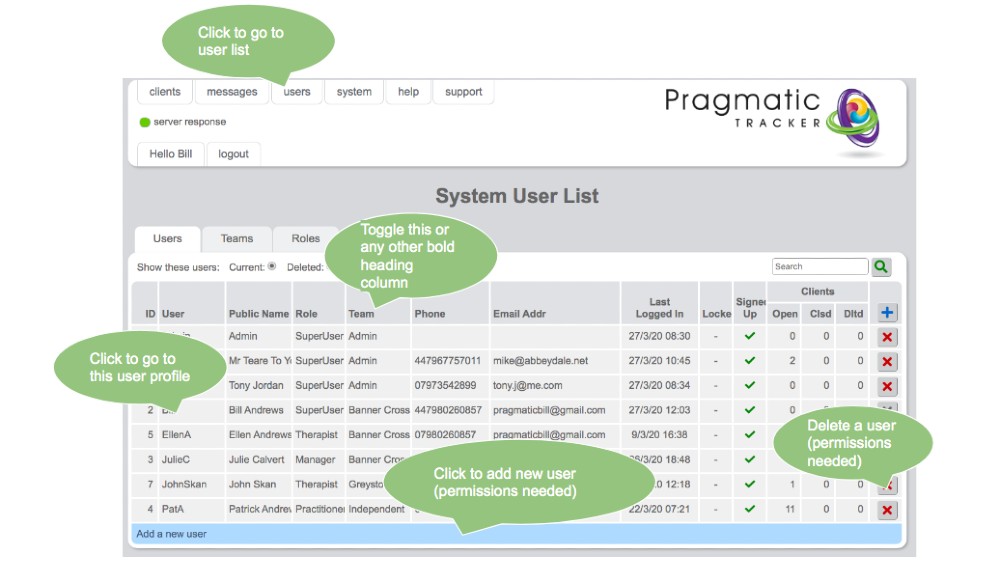
All columns can be sorted by clicking on column headings and lists can be filtered by team by clicking on any cell that changes colour when you hover over if (e.g.a 'Team' name).
Clicking on an individual user brings one to that particular user profile. The User List acts as a directory of Users on the system. What you can see here will always be determined by the permissions structure.
Teams
Every user must be assigned to a team ( a team might be a group, a practice, a consortium or whatever is set up). A user cannot be created without being a part of a team.
Roles
Within teams users play different roles. For example, a manager can see all other users and their clients in their team, a superuser can see all users and their clients in all teams. Pragmatic Tracker comes with a set of standard roles but customers with bespoke systems can create their own roles with different permission structures.
Sorting the User List
The column headings in bold are effectively buttons to sort the User List. If you click the 'User' heading the list will be sorted by login name, in ascending order. Click the same heading again and the sort order is reversed. You can sort the User List by any of the bold headings.
Filtering the User List
You can reduce the length of a long user list by filtering the list. Certain columns highlight as you mouse over them. Clicking on the highlighted item will reduce the list to that group.
Managing your User Profile
Regardless of your role and privileges in the system you can edit your own User Profile - to change your password or email address for example. In the banner at the top of the page, click the button showing your login name - next to the logout button. This will open a new page where you can edit your User details.
Editing Users
If you have the correct privileges you can add new Users to the system and make changes to existing users.
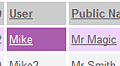 To Edit a User click his login or public name - it highlights as you mouse over it tho in a different colour the the fields you can filter on. This will open up a new page where you can edit the user's details.
To Edit a User click his login or public name - it highlights as you mouse over it tho in a different colour the the fields you can filter on. This will open up a new page where you can edit the user's details.
Clearing filters
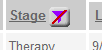 When a filter has been applied the funnel symbol appears. To clear the filter, click on the funnel.
When a filter has been applied the funnel symbol appears. To clear the filter, click on the funnel.
Adding a New User
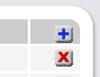 To Add a new User click the small blue plus button at the right of the list headings, or click the blue bar at the bottom of the list. This will open up a new 'Create new user' page. Once you have invited the user to sign up they will get the opportunity to create their username and password and to read and accept the terms and conditions for the use of Pragmatic Tracker.
To Add a new User click the small blue plus button at the right of the list headings, or click the blue bar at the bottom of the list. This will open up a new 'Create new user' page. Once you have invited the user to sign up they will get the opportunity to create their username and password and to read and accept the terms and conditions for the use of Pragmatic Tracker.
Deleting Users
To delete a User click the appropriate red cross button to the right of the User's details. Pragmatic Tracker will show you the User's full profile and ask for confirmation that you really want to delete that User. Note that you cannot delete yourself!
WARNING: If you delete a user with assigned clients you must re-assign the clients to a different user before you can book further sessions with them.