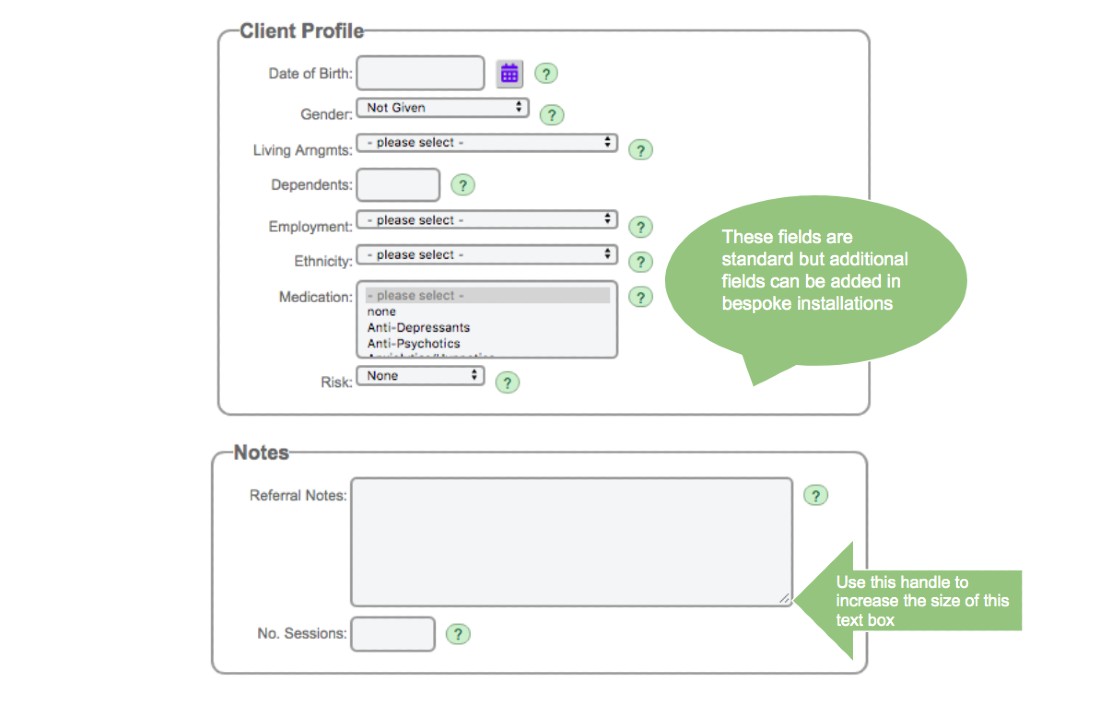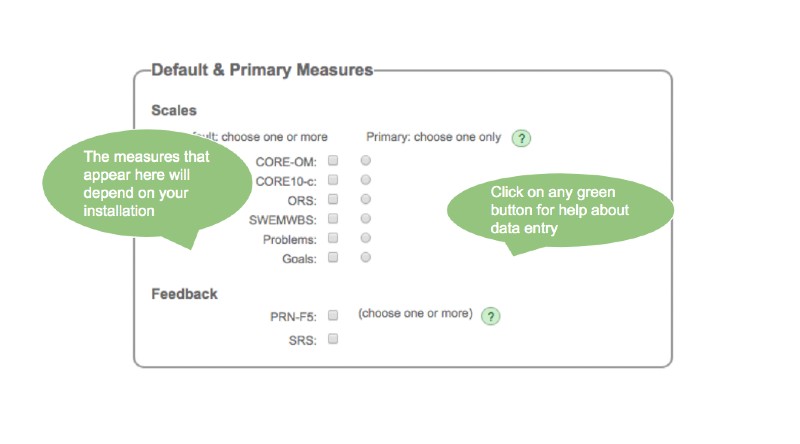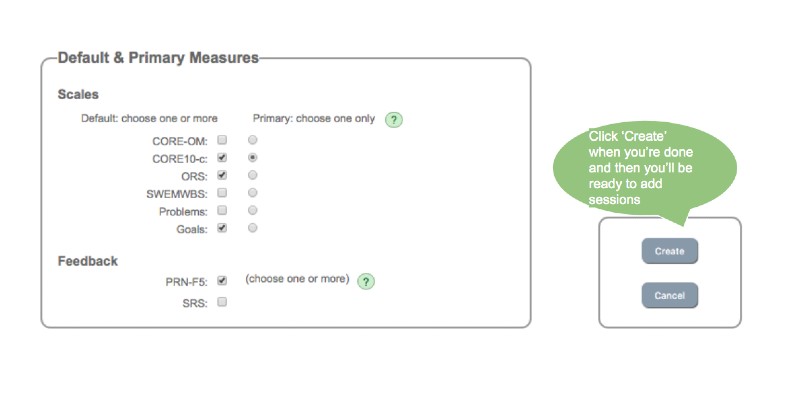Adding a new client
When you wish to add a new client you simply click on the blue bar or the '+' sign.
The client profile includes basic background details of the client that might be relevant to their case. This is how a new client is created in the database and you would normally begin to fill in this form when the client first makes contact. Then you can carry on to complete it once the client presents. The data can be referred to, edited and used at any time throughout therapy.
 Adding a new client and verifying email and mobile phone number (3 mins 20 secs)
Adding a new client and verifying email and mobile phone number (3 mins 20 secs)
Confidentiality and privacy
When you enter a new client the system will create a new, unique pseudonym. You can accept this or over-type a new pseudonym of your choosing or the client name. In some systems you will get a reminder message if you edit a client's pseudonym.
Also to protect privacy, depending on your organisational circumstances, the client's email address can be hidden once the client profile page has been saved.
Demographics in Client Profile
By default, single and small group PT systems offer a certain range of fields for common demographics. This can be used, or ignored if not relevant. Additional fields can be added to larger bespoke systems, using single- or multiple-choice drop down selections, dates, numbers or free-text fields. For larger system implementations we will discuss this with you so your particular client profile matches your needs as a part of our installation survey process.
 Identifying risk on the client list (2 mins)
Identifying risk on the client list (2 mins)
Risk
Here you have 4 options available to you, from the default of 'none' to 'severe'. A dropdown text box appears providing the opportunity to write any relevant information about the risk.
Notes
You can add notes here and anywhere in PT where you see a similar text box. We encourage you to be mindful of entering anything that could identify your client. Any notes you enter, both in this profile section or in session notes afterwards, will be available to view in the Client summary page.
Measures
Depending on the configuration of your system, a range of measures may be used during regular treatment sessions and you may select as many as are required, but you should choose one as the 'primary measure' - used to indicate the client's progress in your client list and in various summaries throughout the system. Usually it will make sense to choose the measure that demonstrates the greatest level of distress as the primary measure. As this may not be known at the outset it can be altered in 'profile' at any time. Alternatively, you may decide to always use the same primary measure for each client.
Choosing measures; selecting primary measure (2 mins 14 secs)
Closing a client
You may choose to keep clients on your open list because even when a case is completed you can add as many follow-up sessions as you wish. However, generally when a client's treatment has ended it is useful to close their case. The client no longer appears in your current client list but Pragmatic Tracker retains all the treatment data and you can see it via your closed client list.
When closing a case, click on 'Profile' and you will see the relevant section on the right side of the screen. Select either planned or unplanned and click the 'Close Case' button.
(NOTE: In most systems we typically allow up to 30 open cases but you can purchase more if you prefer)
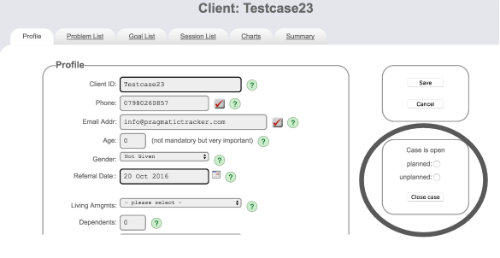
Re-opening a client
Once a client has been closed you can make no further changes to their treatment record. If you need to make changes, if the client returns to treatment for instance, you must re-open the client case. Open the client's profile page and click the Re-open button. You may then continue to add more sessions.
Practitioner Assignment
Regular practitioners may only assign clients to themselves and this is done when they first enter the client into the system. Administrators with the correct permissions may screen clients before allocation to other practitioners for assessment. They, in turn, with the correct permissions, may re-allocate to regular practitioners.
Attaching documents
Some systems may wish to have the 'attach documents' feature switched on. Please ask us about this if you are interested, although we urge caution for data security reasons.

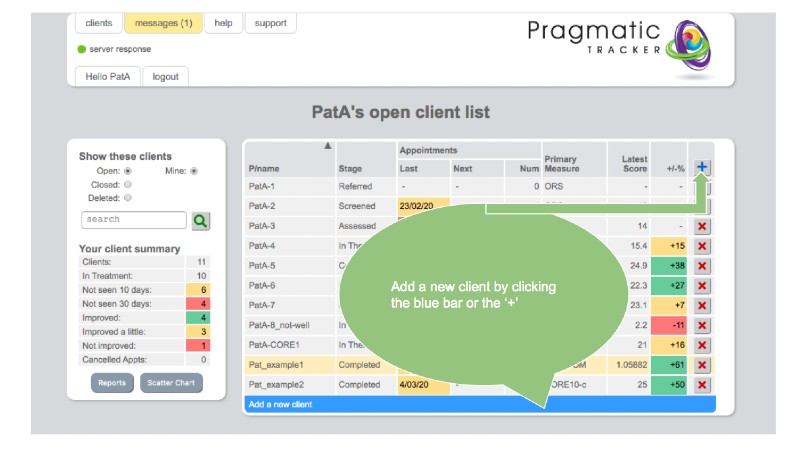
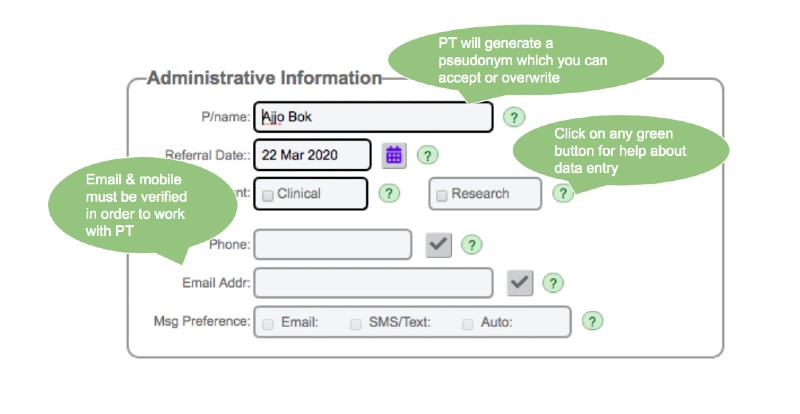
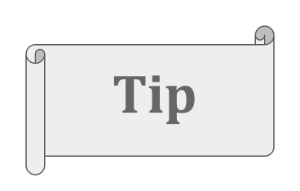 To edit a client's email you first need to delete the old one, even if you can't actually see it (this may be the case, depending on your system's settings). On PC computers just use 'delete' or backspace. On APPLE computers you need to hold down the 'fn' key while clicking the backspace.
To edit a client's email you first need to delete the old one, even if you can't actually see it (this may be the case, depending on your system's settings). On PC computers just use 'delete' or backspace. On APPLE computers you need to hold down the 'fn' key while clicking the backspace.